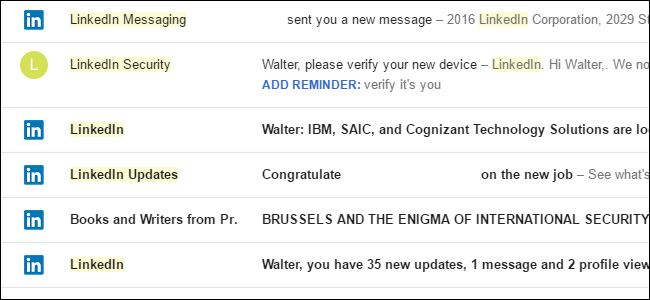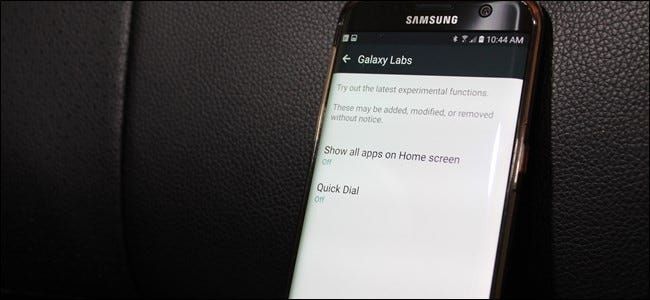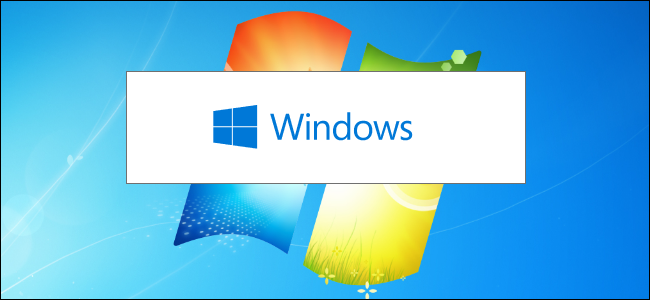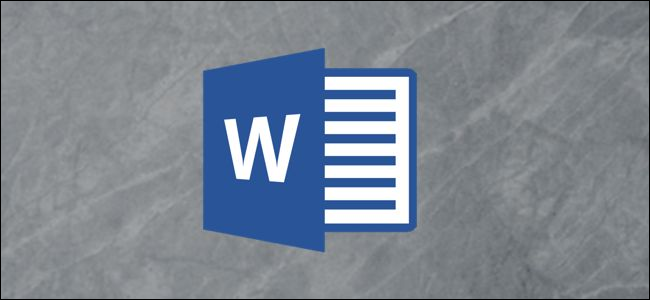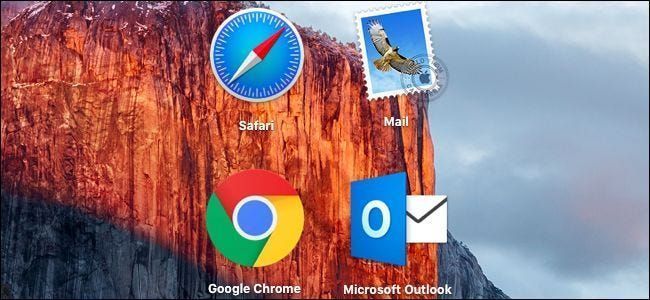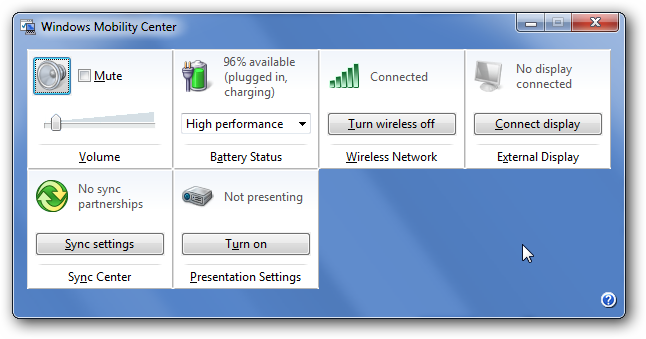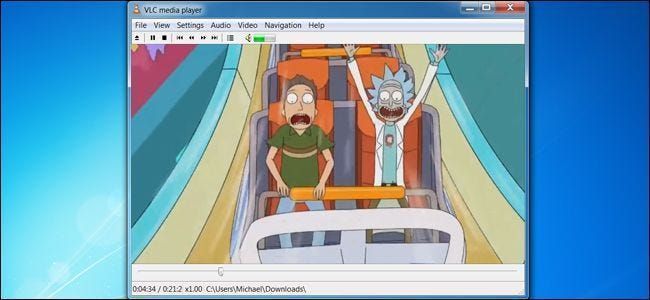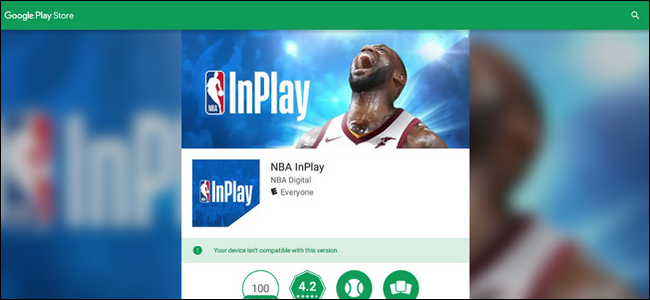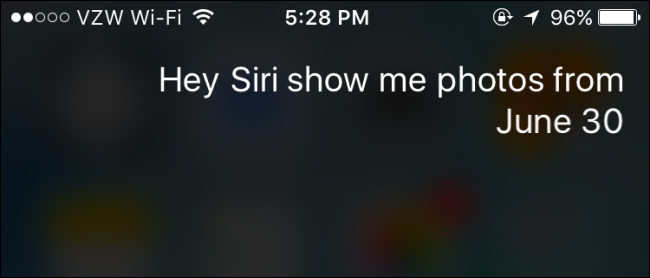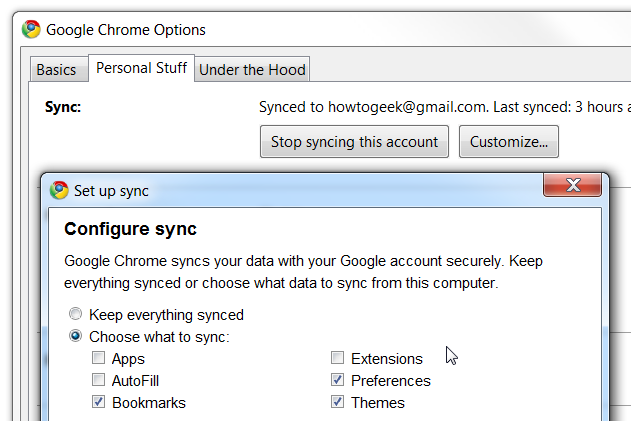Πώς να προσαρμόσετε εύκολα τα μενού περιβάλλοντος της Εξερεύνησης των Windows με τα Εργαλεία FileMenu
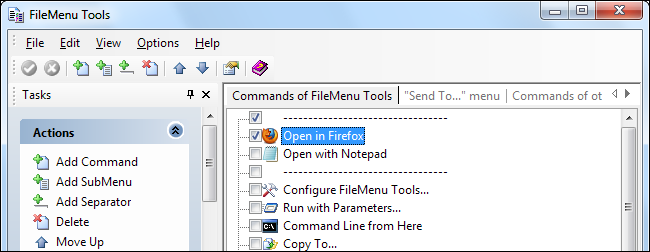
Έχουμε καλύψει προηγουμένως την προσαρμογή των μενού περιβάλλοντος της Εξερεύνησης των Windows κατά προσθήκη προσαρμοσμένων συντομεύσεων και κατάργηση των υπαρχουσών συντομεύσεων με τον Επεξεργαστή Μητρώου. Το FileMenu Tools είναι μια εύχρηστη, γραφική εναλλακτική σε αυτές τις αρκετά περίπλοκες εισβολές μητρώου.
Τα Εργαλεία FileMenu μπορούν να προσθέσουν νέα στοιχεία μενού περιβάλλοντος και να αφαιρέσουν τα υπάρχοντα, είτε συνοδεύονταν από Windows είτε με πρόγραμμα άλλου κατασκευαστή. Έρχεται επίσης με μια ποικιλία νέων επιλογών μενού περιβάλλοντος, αλλά μπορείτε εύκολα να τις απενεργοποιήσετε, εάν το επιθυμείτε.
Ξεκινώντας
Οταν εσύ λήψη του FileMenu Tools και εγκαταστήστε το, θα προσπαθήσει να εγκαταστήσει μια γραμμή εργαλείων - πιθανότατα θα θέλετε να εξαιρεθείτε από αυτό.

Από προεπιλογή, το FileMenu Tools προσθέτει ένα νέο υπομενού με μια ποικιλία πρόσθετων εργαλείων. Αν αυτό σας φαίνεται πολύ ακαταστασία, μην ανησυχείτε – μπορείτε να αποκρύψετε όλες τις προεπιλεγμένες επιλογές και να δημιουργήσετε τις δικές σας επιλογές που δεν θα εμφανίζονται σε ένα υπομενού.

Αφού εγκατασταθεί, εκκινήστε την εφαρμογή Configure FileMenu Tools από το μενού Έναρξη ή την επιφάνεια εργασίας για να ξεκινήσετε. Μπορείτε επίσης να επιλέξετε την επιλογή Configure FileMenu Tools στο υπομενού FileMenu Tools.

Υπάρχουν τρεις καρτέλες στο παράθυρο Εργαλεία Μενού αρχείου. Η μία σάς επιτρέπει να διαχειρίζεστε τα στοιχεία του μενού περιβάλλοντος που συνοδεύουν τα Εργαλεία Μενού αρχείου και να δημιουργείτε τα δικά σας, η μία ασχολείται με το μενού Αποστολή σε και η άλλη διαχειρίζεται άλλα στοιχεία μενού περιβάλλοντος.

Από την κύρια καρτέλα, μπορείτε να απενεργοποιήσετε μεμονωμένα στοιχεία μενού περιβάλλοντος που συνοδεύουν τα Εργαλεία Μενού αρχείου ή να κάνετε κλικ στο μενού Επιλογές και να απενεργοποιήσετε πλήρως όλα τα εργαλεία που περιλαμβάνονται.

Μπορείτε επίσης να καταργήσετε την επιλογή Εμφάνιση όλων των εντολών στο υπομενού για να τοποθετήσετε όλες τις προσαρμοσμένες εντολές στο κύριο μενού. Αυτό θα είναι ακατάστατο εάν διατηρείτε το προεπιλεγμένο σύνολο επιλογών, αλλά μπορεί να μην είναι κακή ιδέα εάν χρησιμοποιείτε μόνο λίγες προσαρμοσμένες επιλογές.

Το FileMenu Tools διατηρεί τις επιλογές ομαδοποιημένες, ακόμα κι αν απενεργοποιήσετε το υπομενού.

Δημιουργία νέων στοιχείων μενού
Για να προσθέσετε ένα νέο στοιχείο μενού περιβάλλοντος, κάντε κλικ στην επιλογή Προσθήκη εντολής στην πλαϊνή γραμμή.

Χρησιμοποιήστε τις επιλογές στο παράθυρο Ιδιότητες για να προσαρμόσετε τη νέα σας επιλογή. Για παράδειγμα, ας υποθέσουμε ότι θέλουμε να προσθέσουμε μια επιλογή Open in Firefox για αρχεία HTML. Αρχικά, θα ρυθμίσουμε την επιλογή Κείμενο μενού στο όνομα που επιθυμούμε - Άνοιγμα στον Firefox, σε αυτήν την περίπτωση.

Στο παράθυρο Επεκτάσεις, θα εισαγάγουμε htm, html για να εμφανιστεί η επιλογή και για τις επεκτάσεις αρχείων HTM και HTML. Το πλαίσιο πληροφοριών στο κάτω μέρος του παραθύρου Ιδιότητες εξηγεί κάθε επιλογή και τη σύνταξή της.

Θέλουμε αυτή η επιλογή να εμφανίζεται μόνο για αρχεία, όχι φακέλους και μονάδες δίσκου, επομένως θα ορίσουμε τόσο τους φακέλους όσο και τους δίσκους σε Όχι.

Στην ενότητα 'Ιδιότητες προγράμματος', κάνουμε κλικ στο κουμπί 'Πρόγραμμα' και περιηγούμαστε στο αρχείο Firefox.exe στον φάκελο 'Αρχεία προγράμματος'. Το FileMenu Tools εντοπίζει αυτόματα το κατάλληλο εικονίδιο, αλλά θα μπορούσαμε επίσης να ορίσουμε ένα προσαρμοσμένο με την επιλογή Icon.

Αφού κάνετε αυτήν την αλλαγή - ή οποιαδήποτε άλλη αλλαγή - θα πρέπει να κάνετε κλικ στο πράσινο κουμπί 'Εφαρμογή αλλαγών' σε σχήμα σημάδι επιλογής στη γραμμή εργαλείων για να ενεργοποιήσετε τις αλλαγές σας. Εάν κάνατε λάθος, μπορείτε να κάνετε κλικ στο κόκκινο κουμπί Ακύρωση αλλαγών.

Αφού κάνουμε κλικ στο κουμπί Εφαρμογή, η νέα μας επιλογή εμφανίζεται στα κατάλληλα μενού περιβάλλοντος.

Μπορείτε επίσης να δημιουργήσετε προσαρμοσμένα στοιχεία μενού Αποστολή σε στην καρτέλα μενού Αποστολή σε.
Προσαρμογή των συντομεύσεων
Από την καρτέλα μενού Αποστολή σε, μπορείτε να απενεργοποιήσετε τις επιλογές που εμφανίζονται στο υπομενού Αποστολή σε. Για παράδειγμα, εάν έχετε εγκαταστήσει το Skype αλλά θέλετε να αφαιρέσετε τη συντόμευση Skype από το μενού Αποστολή σε, απλώς καταργήστε την επιλογή της επιλογής Skype.

Μπορείτε ακόμη να απενεργοποιήσετε τα στοιχεία μενού Αποστολή σε που συνοδεύουν τα Windows.

Από την καρτέλα Εντολές άλλων εφαρμογών, μπορείτε να απενεργοποιήσετε τις επιλογές που έχουν εγκαταστήσει άλλα προγράμματα – για παράδειγμα, η αποεπιλογή της επιλογής 7-Zip καταργεί το υπομενού που εγκαθιστά το 7-Zip.

Για να απενεργοποιήσετε τις εντολές που έχουν εγκαταστήσει άλλες εφαρμογές, θα χρειαστεί να εκτελέσετε τα Εργαλεία FileMenu ως διαχειριστής – κάντε δεξί κλικ στη συντόμευση και επιλέξτε Εκτέλεση ως διαχειριστής για να το κάνετε αυτό. Εάν δεν το κάνετε, θα δείτε ένα μήνυμα σφάλματος όταν προσπαθείτε να απενεργοποιήσετε αυτές τις εντολές.

Έχετε κάποια διαφορετική προτιμώμενη εφαρμογή για την προσαρμογή των μενού περιβάλλοντος της Εξερεύνησης των Windows; Αφήστε ένα σχόλιο και ενημερώστε μας σχετικά.
ΔΙΑΒΑΣΤΕ ΤΗ ΣΥΝΕΧΕΙΑ- & rsaquo; Πώς να αφαιρέσετε το SkyDrive Pro από το μενού περιβάλλοντος που κάνετε δεξί κλικ
- › Ο φάκελος του υπολογιστή είναι 40: Πώς το Xerox Star δημιούργησε την επιφάνεια εργασίας
- › Λειτουργίες έναντι τύπων στο Microsoft Excel: Ποια είναι η διαφορά;
- › 5 ιστοσελίδες που κάθε χρήστης Linux πρέπει να προσθέτει σελιδοδείκτη
- & rsaquo; Cyber Monday 2021: Καλύτερες προσφορές τεχνολογίας
- › Πώς να βρείτε το Spotify τυλιγμένο 2021
- › Τι είναι η προστασία από πτώση MIL-SPEC;
 Κρις Χόφμαν
Κρις Χόφμαν Ο Chris Hoffman είναι αρχισυντάκτης του How-To Geek. Έχει γράψει για την τεχνολογία για πάνω από μια δεκαετία και ήταν αρθρογράφος του PCWorld για δύο χρόνια. Ο Κρις έχει γράψει για τους New York Times, έχει πάρει συνεντεύξεις ως ειδικός στην τεχνολογία σε τηλεοπτικούς σταθμούς όπως το NBC 6 του Μαϊάμι και καλύφθηκε η δουλειά του από ειδησεογραφικά μέσα όπως το BBC. Από το 2011, ο Chris έχει γράψει πάνω από 2.000 άρθρα που έχουν διαβαστεί σχεδόν ένα δισεκατομμύριο φορές --- και αυτό είναι μόνο εδώ στο How-To Geek.
Διαβάστε το πλήρες βιογραφικό